
Turn Track Changes on or off (Word for iPad) As you accept or reject changes, Word will move to the next change. You can review each tracked change in sequence and decide whether to accept or reject the change.Ĭlick or tap at the beginning of the document. Review, accept, or reject changes Accept or reject tracked changes in sequence Markup on page (All Markup) - See suggestions on the page Markup in margin (Simple Markup) - See suggestions in the margin In the Track Changes drop-down list, select Off. To track changes to the document made by all users, select For Everyone. To track only the changes that you make to the document, select Just Mine. In the Track Changes drop-down list, select one of the following: You can set Word for the Web to track changes for all users who are collaborating on the document or to track only your changes. The Reviewing Pane also allows you to review long comments that don't fit within a comment bubble. The summary section at the top of the Reviewing Pane displays the exact number of visible tracked changes and comments that remain in your document. You can use the Reviewing Pane as a handy tool for to check that all tracked changes have been removed from your document so that they show up to others who might view your document. Select Reviewing Pane Horizontal to see a list of all changes below your document. Select Reviewing Pane Vertical to see a list of all changes next to your document.
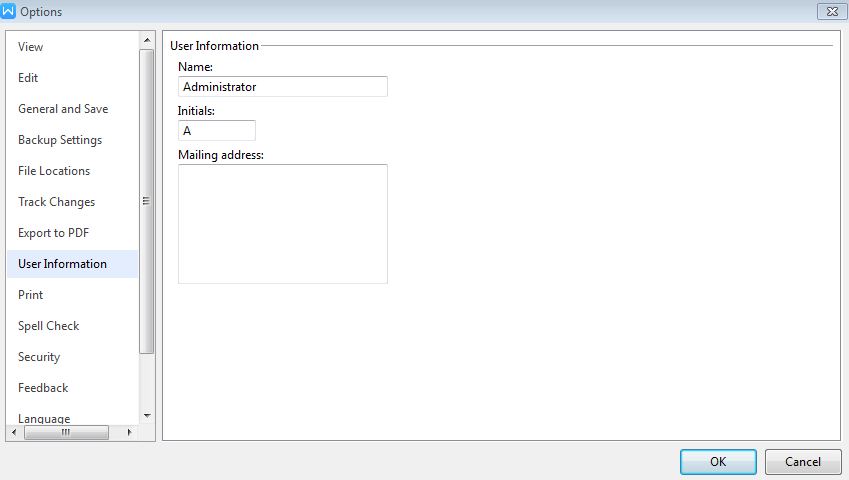
In Review > Tracking, select Reviewing Pane.Ĭhoose if you want to see the Reviewing Pane next to or below your document. View all your changes in a summary list on the Reviewing Pane Under Document Info, select Print Markup to clear the check mark. Go to File > Print > Settings > Print All Pages. You must use the Accept and Reject commands in the Changes group to remove markup from your document. Hiding changes doesn't remove them from the document. Hide tracked changes and comments when printing Note: When Review> Tracking> Show Markup> Specific People> All Reviewers is selected, the Accept All Changes Shown and Reject All Changes Shown options do not display. In the drop-down menu, select one of the following.Īccept or reject all tracked changes at once on the main menu Accept all tracked changes
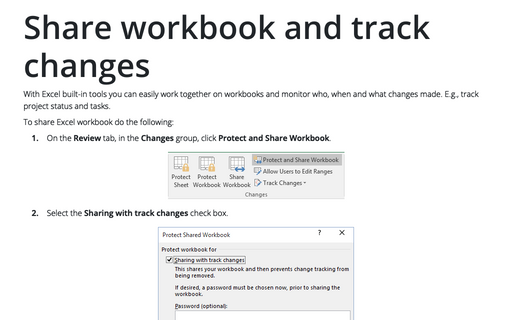
On the banner, select one of the following.Īccept > Accept All Changes and Stop TrackingĪccept changes in-line with the right-click drop-down menu option Right-click a tracked change in the document to review a single suggestion. Accept changes in-line with the right-click banner option Using the right-click method displays a banner menu option and a drop-down menu option. Working within a document, you can right-click on a tracked change to accept or reject the change. Accept changes using the main menuĪccept or reject changes within a document with a right click This method is often used as a methodical approach to reviewing tracked changes. Note: You can also accept or reject individual tracked changes using the main menus' drop-down menus. Select Balloons and then select the type of display you want. On the Review tab, select Track > Show Markup. In line revisions display all deletions with strikethroughs instead of inside balloons. If you choose to display them directly within the document in line.
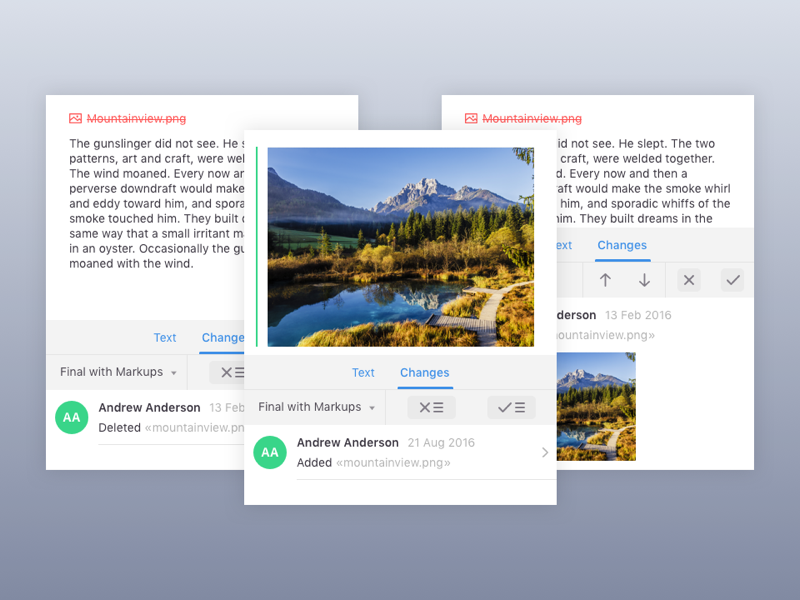
You can choose the types of revisions that display and the way they display. If you choose to show revisions as balloons, they display in the margins of the document. However, any tracked changes or comments in the document that have not been accepted, rejected, or deleted remain in the document. Original displays the original document without tracked changes and comments showing. No Markup hides the markup to show the document with changes incorporated

Simple Markup displays tracked changes with a red line in the margin.Īll Markup displays tracked changes with different colors of text and lines for each reviewer Select All Markup for the drop-down list to display. You can choose the type of markup you want to see. Choose how you would like to see the changes in the document
#Track changes website password#
Tip: to use a password to keep others from turning off Track Changes - On the Review tab, select Track Changes > Lock Tracking.


 0 kommentar(er)
0 kommentar(er)
